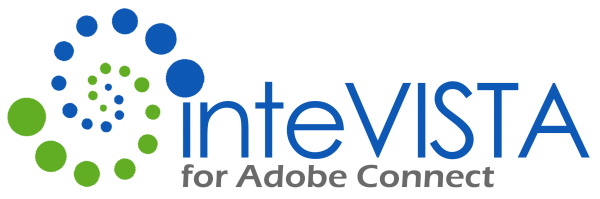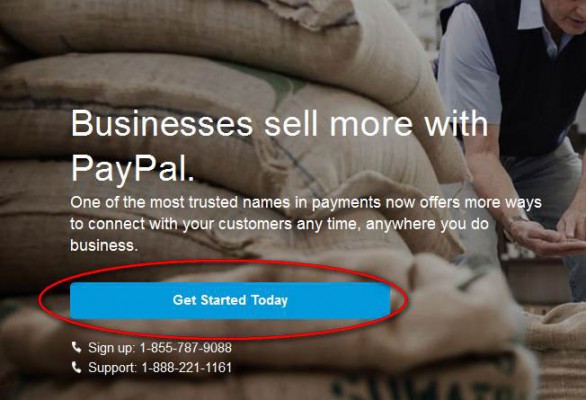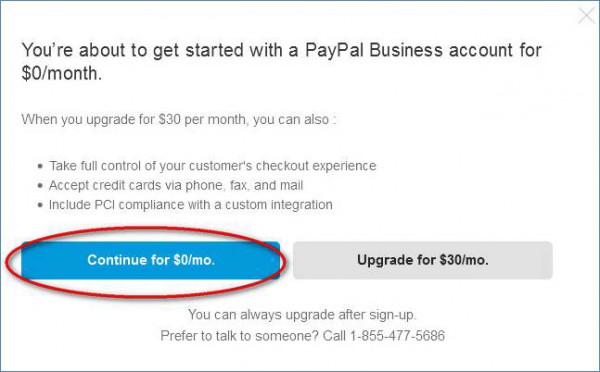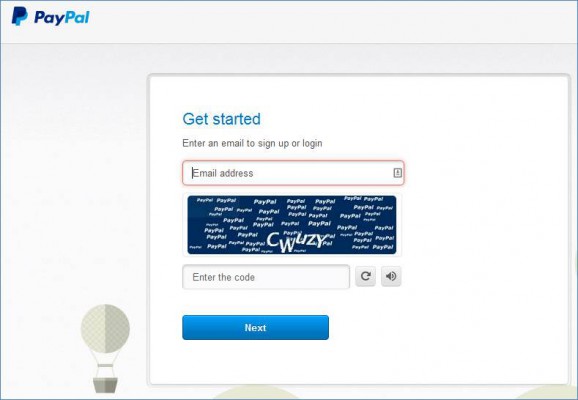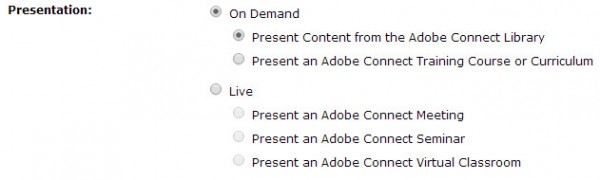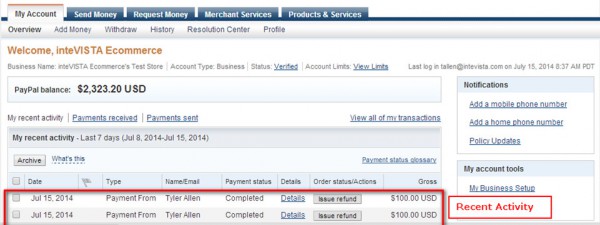Hi there!
Whether you’re here because you’re looking for more information before your purchase or looking for support or additional resources after you’re purchase, we’re glad you’re here! Making sure you know how to use our products and get the most out of them is our priority number one.
Below you’ll find information about how to utilize inteVISTA Sell as well as an FAQ section. Have a support or feature request? Please fill out one of the forms to the right. Have a question we haven’t answered? Feel free to reach out using the Contact Form. Let us know what you need and one of our support heroes will get back to you right away.
Thanks!
The inteVISTA Team
Note: Due to a recent change in Adobe Connect the {{price}} (with double curly brackets) runtime field may not function correctly on your Registration page. Please use [[price]] (with square brackets) instead.
Getting Started
Installing or registering inteVISTA Sell.
Ready to get started? Here is an easy-to-follow video demonstrating how to install inteVISTA Sell. You’ll also find step-by-step instructions below the video.
When you purchase iVSell you will receive an email with all your serial key.
To complete the registration of iVSell you will also need the API information for your PayPal Merchant account. If you are not sure where to find the API Info please see the FAQ “Where can I find my PayPal API information?” on this page.
To start the initial registration process you need to configure an Event Template with the iVSell template link (https://sell.myl.ms/script).
Follow these steps:
- Log in to your Adobe Connect account.
- Click Event Management.
- Click Event Templates.
- Select the template you want to use for selling your events and click Edit Template.
- From the CQ5 SideKick panel drag an External component to the top of the template page.
- Click Edit in the newly added External component.
- Copy the iVSell template link (https://sell.myl.ms/script) and paste it into the Target application field.
- Click OK
If this is the first time you have added the template link to a template page you will be prompted to register.
- Enter your Adobe Connect password.
- Go back to your iVSell email and copy and paste the Serial key.
- Enter the following PayPal API info.
- Api Username.
- Api Password.
- Api Signature (It is best to copy and paste this key, if you make a mistake while typing it in iVSell will not work).
- Click Save.
- You will see a notifications that iVSell has been successfully registered.
Setting up your PayPal merchant account.
Here are the steps to set up your Merchant Account:
1) Go to Paypal.com.
2) Click the Business link at the top of the page.
3) Click the ‘Get Started Today’ button.
4) Select the type of account you would like to start. The $0/mo. option is fine for inteVISTA Sell.
5) Complete the process by following the step-by-step instructions on the Paypal site.
Setting up your Event template and displaying the price of your Event on landing pages?
Here is an instructional video showing how to configure Event template pages and display the price to your Event landing pages. You’ll also find step-by-step instructions below the video.
To add pricing to landing pages you will first need to add the iVSell template link (https://sell.myl.ms/script) to the template.
Follow these steps:
- Log in to your Adobe Connect account.
- Click Event Management.
- Click Event Templates.
- Select the template you want to use for selling your events and click Edit Template.
- From the CQ5 SideKick panel drag an External component to the top of the template page.
- Click Edit in the newly added External component.
- Copy the iVSell template link (https://sell.myl.ms/script) and paste it into the Target application field.
- Click OK
Now you can add the price of the event to any component on the template page that has editable text, including button labels. Just add the [[price]] runtime field wherever you want to have the price displayed.
Setting the price for your event.
Before you can set the price for an event you will need to prepare your Event Template with the iVSell template link (https://sell.myl.ms/script). This is demonstrated in the video below.
To set the price you can view the landing page for your published event. Simply navigate to your event in Adobe Connect and on the Event Information tab, click the link for the Event Info page. The Configure button will be displayed at the top left of the page, click it and enter the price and your Adobe Connect password and click Save.
If you have configured the template to display the price, you should see that information immediately updated.
F.A.Q.
What if I already have a Paypal Merchant account? Can I use that account?
If you already have a PayPal Merchant account you do NOT need to create a new one. All you need is your PayPal API info.
See the FAQ on this page “Where can I find my PayPal API information?”
Where can I find my PayPal API information?
To retrieve your PayPal API info follow these steps.
- Login to PayPal.com.
- Select > My Account > Profile > My selling tools.
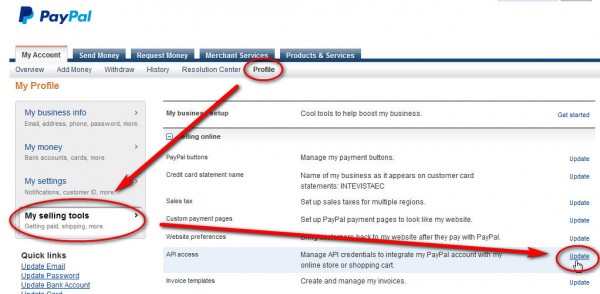
- On the API access line click Update.
- On the API Access page click ‘View API Signature’.
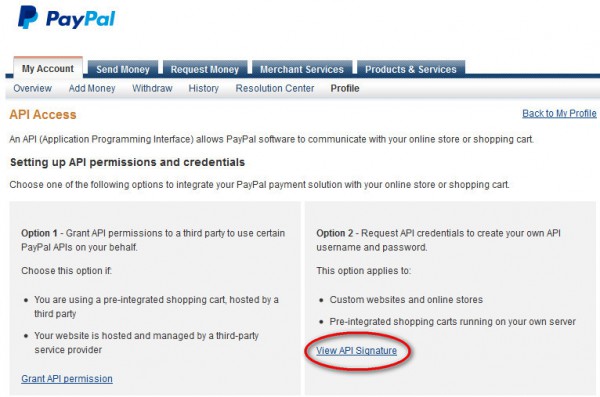
- Your API information will be displayed.
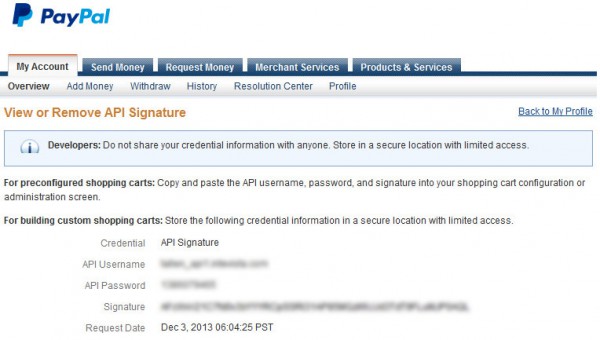
- Copy the information from this page and paste it into the iVSell Registration form.
Important Note: Copying and pasting the API information from PayPal to iVSell is recommended because it must match exactly. If any characters are incorrect, missing, or added, iVSell will not work properly. If, for some reason, you are typing the information into iVSell manually, you must match the string exactly. Some characters may be hard to distinguish, like l, I, and 1 or O and 0. Extra spaces can also cause issues.
If I publish my event in order to set the price, isn’t that going to send the email invitations?
Yes. If you are using Adobe Connect to send invitations for your event then as soon as you publish your event those emails will be sent.
For this reason we recommend that you disable the Send Invitations email option until after you have set the price.
Can I add pricing to my emails?
No. Adobe Connect Events does not include an External Resource component for email templates, so the iVSell template link cannot be added to email messages. If including the price in email is important to you, the best thing to do is to create a custom template for the event and hard code the pricing into the template.
How can I sell access to a to a recorded event, a video or a training course?
Anything on the Adobe Connect server can be offered for sale as long as it is associated with an Event. So you can’t directly offer a recorded meeting or video for sale through iVSell, first you have to create in Event that uses that item as its content.
While creating the Event just make sure you select the appropriate Presentation type.
In this way you can select anything from the Content Library (recordings, videos, pdfs), the Training Library (course, curriculum, virtual classroom), a Connect Meeting Room or Seminar Room.
When my customers complete a purchase do they receive any emails other than those I set up for the event?
Yes. They will receive a Paypal invoice.
What are inteVISTA’s Terms and Conditions?
Click here to view Terms and Conditions.