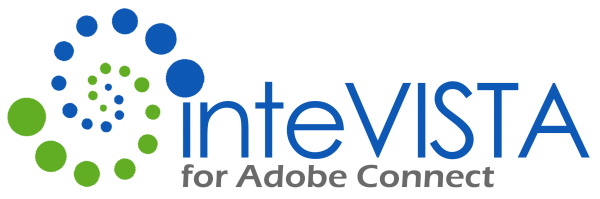Activity
- Creating an Activity
- Editing/Completing Creation
- Profile
- Categories
- Content
- Where Used
- Deleting an Activity
Courses
- Creating a Course
- Editing/Completing Creation
- Profile
- Who Can Access
- When’s Enrollment
- Learning Starts
- Sell It
- Categories
- Activities
- Units to Earn
Curriculua
- Creating a Curriculum
- Editing/Completing Creation
- Profile
- Who Can Access
- When’s Enrollment
- Learning Starts
- Sell It
- Categories
- Courses
Activities
Activities are the basic building blocks for eLearning on inteVISTA LMS.
An Activity can take the form of an assessment, instructional materials like PowerPoint presentations, videos, pdf documents, images or even html files. If Adobe Connect is your Content platform an activity can also be a Connect Meeting Room, Virtual Classroom or Seminar Room.
Creating an Activity
To create a new Activity:
- Select Activities from the Content Manager menu.
- A page will be displayed showing all existing Activities.
- Click the New Activity button at the top right of the page.
- You will see a form for difining the Profile information for the Activity. (We define Profile options in the Editing/Completing Creation section).
- Complete the Profile information and Click the Save button.
- After initially creating the Activity the interface will refresh and show links on the left that will allow you to complete the other options for the Activity: Categories, Content and Where Used. (These options are defined in the Editing/Completing Creation section.)
Editing/Completing Creation
To edit an Activity
- Select Activities from the Content Manager menu.
- Find the Activity you want to edit in the displayed list and click the name of the Activity. (When your list of activities grows too long to easily find the Activity you are looking for you can use the Find box to filter the list. Simply type a word or two of the name of the Activity and only matching Activities will be displayed in the list).
- The Edit Activity page will default to the Profile information.
Profile
Path: Content Manager > Activities > [Select Activity] > Profile
- Name: Enter the name of the Activity (Up to 100 characters).
- Learning Type: Select the Learning Type from the dropdown menu (These Learning Types are created and set up by the Administrator). Learning Types are used for filtering learning Activities, Courses and Curriculums. For example, you can enter “type:Resources” in the Search box to find all learning items with a Learning Type of Resouces.
- ID (Optional):. Enter a string that identifies this learning activity (Up to 10 characters).
- Code (Optional): Enter a string that will serve as an internal code for this learning activity (Up to 50 characters).
- Image (Optional): URL (link) for an image that will be displayed with the learning activity.
- VideoUrl: URL (link) for a video that will be displayed with the learning activity.
- What to Expect: Description of the learning activity for those who are not enrolled/registered. This text can be formatted using the tools at the top of the entry box.
- When Enrolled: Description of the learning activity for those who are enrolled/registered. This text can be formatted using the tools at the top of the entry box.
- Active: Check the box to make the learning activity available for students. If not checked the activity will be inaccessible.
- Enable Open Access: Check the box to make the learning available to site visitors who have not logged in, allowing them to view the activity anonymously.
- Hide From Search: Check the box to ensure that the Activity is not displayed in the Search even though it may match the criteria.
Content
Path: Content Manager > Activities > [Select Activity] > Content
Content is the substance of the Activity. Content could be a SCORM eLearning course on an Adobe Connect account, a video on an Amazon S3 account, an online Meeting Room from Adobe Connect, etc. Launching the Activity causes the Content to appear and/or play in a lightbox window.
To add Content to an Activity:
- Select the Source for your Content (Adobe Connect, Amazon S3, etc.)
Example for Adobe Connect:
- Select the Adobe Connect account you wish to use.
- Provide login credentials for the Adobe Connect account.
- Select the Adobe Connect library where your content is found.
This may require two actions (for example: Click Meetings, then click My Meetings). - Navigate to the Content and select it.
The process will be similar for other content providers.
To Remove content from an Activity:
- Click the Remove button.
To Change content for an Activity:
- Click the Change button.
- Select the account you wish to use.
- Select the library where your content is found.
This may require two actions (for example: Click Meetings, then click My Meetings). - Navigate to the Content and select it.
Where Used
Path: Content Manager > Activities > [Select Activity] > Where Used
Lists all courses the Activity is currently included in.
Adding Activities to Courses will be covered in the Courses section.
Deleting an Activity
There are three ways to delete an Activity.
From the Activities list:
1. Check the checkbox to the left of the Activity you wish to delete and click the Delete button at the bottom right of the list.
From the Edit Activity form:
2. Click the Delete button at the bottom right of the form.
- or
3. Click the Delete link in the left column of the form.
COURSES
Each Course consists of one or more Activities. The course does not directly reference any Content from any source but exposes the Content through associated Activities.
Creating a Course
To create a new Course:
- Select Courses from the Content Manager menu.
- A page will be displayed showing all existing Courses.
- Click the New Course button at the top right of the page.
- You will see a form for difining the Profile information for the Course. (We define Profile options in the Editing/Completing Creation section).
- Complete the Profile information and Click the Save button.
- After initially creating the Course the interface will refresh and show links on the left that will allow you to complete the other options for the Course: Who Can Access, When’s Enrollment, Learning Starts, Sell It, Categories, Activities and Units to Earn. (These options are defined in the Editing/Completing Creation section.)
Editing/Completing Creation
To edit a Course
- Select Courses from the Content Manager menu.
- Find the Course you want to edit in the displayed list and click the name of the Course. (When your list of Courses grows too long to easily find the Course you are looking for you can use the Find box to filter the list. Simply type a word or two of the name of the Course and only matching Courses will be displayed in the list).
- The Edit Course page will default to the Profile information.
Profile
Path: Content Manager > Courses > [Select Course] > Profile
- Name: Enter the name of the Course (Up to 100 characters).
- Learning Type: Select the Learning Type from the dropdown menu (These Learning Types are created and set up by the Administrator). Learning Types are used for filtering learning Activities, Courses and Curriculums. For example, you can enter “type:Resources” in the Search box to find all learning items with a Learning Type of Resouces.
- ID (Optional):. Enter a string that identifies this learning activity (Up to 10 characters).
- Code (Optional): Enter a string that will serve as an internal code for this learning activity (Up to 50 characters).
- Certificate (Optional): Select a certificate from the dropdown menu. The certificate will be available to the student at the successful completion of the course.
Note: The Administrator creates the certificates that appear in this list. - Image (Optional): URL (link) for an image that will be displayed with the Course.
- VideoUrl: URL (link) for a video that will be displayed with the Course information.
- What to Expect: Description of the Course for those who are not enrolled/registered. This text can be formatted using the tools at the top of the entry box.
- When Enrolled: Description of the Course for those who are enrolled/registered. This text can be formatted using the tools at the top of the entry box.
- Active: Check the box to make the Course available for students. If not checked the Course will be inaccessible.
Who Can Access
Controlling access to the Course is done through Groups. The Groups that have access to the Course are listed here. If a student is a member of one of the listed Groups the student will be able to enroll/register to take the course.
To add Groups to the Selected Groups list:
- Click the Add Groups button at the bottom left.
- A list of available Groups is displayed.
- Check the checkbox to the left of each Group you would like to give access to the Course.
- Click the Add Selected button.
- The list will refresh and the Group(s) you selected will be displayed in the list.
To remove Groups from the Selected Groups list:
- Check the box to the left of the Group(s) you wish to remove from the list.
- Click the Remove Selected button.
When’s Enrollment
Set the enrollment period by adding a Start Date and optionally an End Date.
To add an Enrollment:
- Name: Enter a name for the Enrollment.
- Start Date: Enter the date students can begin enrolling in the Course.
- End Date (Optional): Enter the date students will no longer be able to enroll. If no End Date is specified enrollment can continue indefinitely from the Start Date forward.
- Click the Add Enrollment button.
- The enrollment(s) will be listed below. You can add multiple enrollment periods to the Enrollment list.
To remove an Enrollment:
- Click the small red x at the left of the Enrollment in the list.
Learning Starts
Set the period for accessing the Course. (Note that the Enrollment period [see When’s Enrollment] can be prior to the Course being made available to be accessed by the students.)
To add a Learning Start:
- Name: Enter a name for the Learning Start.
- Start Date: Enter the date students can begin accessing the Course.
- End Date (Optional): Enter the date students will no longer be able to access the Course. If no End Date is specified students can continue accessing the Course indefinitely from the Start Date forward.
- Click the Add Learning Start button.
- The Learning Start(s) will be listed below. You can add multiple Learning Starts to the Learning Start list.
To remove an Learning Start:
- Click the small red x at the left of the Learning Start in the list.
Sell It
To engage eCommerce and sell access to your Courses you will create Offers for each Course.
To add an Offer:
- Click the New Offer button.
- Name: Enter the name of the Offer (up to 100 characters).
- Price: Enter the selling price for the Course.
- Cost: Enter the Cost of the Course.
- Expires in: If the Offer will cease to be offered at a future date enter the number of days until that date.
- Click the Save button.
- The Offer will appear in the Offers list along with any existing Offers.
To remove an Offer:
- Check the box to the left of the Offer(s) in the list.
- Click the Delete Selected button.
Categories
To add Categories:
- Click the Add Categories button.
- Check the box to the left of any Category you wish to add to the Course.
- Click the Add to Learning button.
- The Category will appear in the Categories list for the Course along with any existing Categories for this Course.
To remove Categories:
- Check the box to the left of any Categories in the list.
- Click the Remove Selected button.
- Confirm removal by clicking the OK button.
Activities
Activities contain the Content (assessments, videos, etc.) that make up the Course. Add Activities to build out the Course.
To add Activities:
- Click the Add Activities button.
- Find the Activities you wish to add and check the box to the left of the Activities in the list. You can select multiple Activities.
- Click the Add Selected button.
- The selected Activities are added to the Activities list for the Course along with any existing Activities.
Prerequisites:
Activities in the list can be assigned prerequisites. A Prerequisite is an Activity which must be completed before the selected Activity can be accessed by the student.
To add a Prerequisite:
- Click the Plus button at the right side of the Activity in the list (the first Activity in the list cannot have a Prerequisite since no Activity precedes it).
Note: Activities in the list can be reordered by clicking on one Activity and dragging it to a different location in the list. - Check either the Must Complete or Must Pass checkbox or both.
- Your selection is automatically saved.
To remove a Prerequisite:
- Click the Plus button at the right side of the Activity in the list.
- Uncheck both the Must Complete and the Must Pass checkboxes.
- Your selection is automatically saved.
To remove Activities:
- Check the box to the left of any Activities you wish to remove from the Course.
- Click the Remove Selected button.
- Confirm removal by clicking the OK button.
Units to Earn
Many organizations require members to complete a set number of Units to satisfy ongoing education requirements. Different types of Units may be earned but completing different types of Courses. The Administrator defines what type of Units will be available for your Courses and Curriculums.
To add Units:
- Terminology: Select the Unit type from the dropdown menu.
- Credits: Enter the number of Units the student will receive as credit on successfully completing the Course.
- Re-certification required: If the certification will expire check this box.
- Re-certify every x days: Enter the number of days the certification will last. For example, if a certification must be renewed annually the number of days would be 365.
- Re-certification alert every x days: Indicate how many days until the LMS system sends a notification to the student that it is time to re-certify.
- Click the Save button.
CURRICULUMS
Each Curriculum consists of one or more Courses. The Curriculum does not directly reference any Content from any source but exposes the Content through associated Courses and their Activities.
Creating a Curriculum
To create a new Curriculum:
- Select Curriculums from the Content Manager menu.
- A page will be displayed showing all existing Curriculums.
- Click the New Curriculum button at the top right of the page.
- You will see a form for difining the Profile information for the Curriculum. (We define Profile options in the Editing/Completing Creation section).
- Complete the Profile information and Click the Save button.
- After initially creating the Curriculum the interface will refresh and show links on the left that will allow you to complete the other options for the Course: Who Can Access, When’s Enrollment, Learning Starts, Sell It, Categories, and Courses. (These options are defined in the Editing/Completing Creation section.)
Editing/Completing Creation
To edit a Curriculum
- Select Curriculums from the Content Manager menu.
- Find the Curriculum you want to edit in the displayed list and click the name of the Curriculum. (When your list of Curriculums grows too long to easily find the Curriculum you are looking for you can use the Find box to filter the list. Simply type a word or two of the name of the Curriculum and only matching Curriculums will be displayed in the list).
- The Edit Curriculum page will default to the Profile information.
Profile
Path: Content Manager > Curriculums > [Select Curriculum] > Profile
- Name: Enter the name of the Curriculum (Up to 100 characters).
- Learning Type: Select the Learning Type from the dropdown menu. Learning Types are used for filtering learning Activities, Courses and Curriculums. For example, you can enter “type:Resources” in the Search box to find all learning items with a Learning Type of Resouces.
Note: These Learning Types are created and set up by the Administrator. - ID (Optional):. Enter a string that identifies this Curriculum (Up to 10 characters).
- Code (Optional): Enter a string that will serve as an internal code for this Curriculum (Up to 50 characters).
- Certificate (Optional): Select a certificate from the dropdown menu. The certificate will be available to the student at the successful completion of the Curriculum.
Note: The Administrator creates the certificates that appear in this list. - Image (Optional): URL (link) for an image that will be displayed with the Curriculum.
- VideoUrl: URL (link) for a video that will be displayed with the Curriculum information.
- What to Expect: Description of the Course for those who are not enrolled/registered. This text can be formatted using the tools at the top of the entry box.
- When Enrolled: Description of the Curriculum for those who are enrolled/registered. This text can be formatted using the tools at the top of the entry box.
- Active: Check the box to make the Curriculum available for students. If not checked the Curriculum will be inaccessible.
Who Can Access
Controlling access to the Curriculum is done through Groups. The Groups that have access to the Curriculum are listed here. If a student is a member of one of the listed Groups the student will be able to enroll/register for the Curriculum.
To add Groups to the Selected Groups list:
- Click the Add Groups button at the bottom left.
- A list of available Groups is displayed.
- Check the checkbox to the left of each Group you would like to give access to the Curriculum.
- Click the Add Selected button.
- The list will refresh and the Group(s) you selected will be displayed in the list.
To remove Groups from the Selected Groups list:
- Check the box to the left of the Group(s) you wish to remove from the list.
- Click the Remove Selected button.
- Click OK to confirm removal of the Group.
When’s Enrollment
Set the enrollment period by adding a Start Date and optionally an End Date.
To add an Enrollment:
- Name: Enter a name for the Enrollment.
- Start Date: Enter the date students can begin enrolling in the Curriculum.
- End Date (Optional): Enter the date students will no longer be able to enroll. If no End Date is specified enrollment can continue indefinitely from the Start Date forward.
- Click the Add Enrollment button.
- The enrollment(s) will be listed below. You can add multiple enrollment periods to the Enrollment list.
To remove an Enrollment:
- Click the small red x at the left of the Enrollment in the list.
- Click OK to confirm removal of the Enrollment.
Learning Starts
Set the period for accessing the Course. (Note that the Enrollment period [see When’s Enrollment] can be prior to the Course being made available to be accessed by the students.)
To add a Learning Start:
- Name: Enter a name for the Learning Start.
- Start Date: Enter the date students can begin accessing the Curriculum.
- End Date (Optional): Enter the date students will no longer be able to access the Course. If no End Date is specified students can continue accessing the Course indefinitely from the Start Date forward.
- Click the Add Learning Start button.
- The Learning Start(s) will be listed below. You can add multiple Learning Starts to the Learning Start list.
To remove an Learning Start:
- Click the small red x at the left of the Learning Start in the list.
- Click OK to confirm removal of the Enrollment.
Sell It
To engage eCommerce and sell access to your Curriculums you will create Offers for each Curriculum.
To add an Offer:
- Click the New Offer button.
- Name: Enter the name of the Offer (up to 100 characters).
- Price: Enter the selling price for the Course.
- Cost: Enter the Cost of the Course.
- Expires in: If the Offer will cease to be offered at a future date enter the number of days until that date.
- Click the Save button.
- The Offer will appear in the Offers list along with any existing Offers.
To remove an Offer:
- Check the box to the left of the Offer(s) in the list.
- Click the Delete Selected button.
- Click OK to confirm removal of the Offer.
Categories
To add Categories:
- Click the Add Categories button.
- Check the box to the left of any Category you wish to add to the Curriculum.
- Click the Add to Learning button.
- The Category will appear in the Categories list for the Curriculum along with any existing Categories for this Curriculum.
To remove Categories:
- Check the box to the left of any Categories in the list.
- Click the Remove Selected button.
- Confirm removal by clicking the OK button.
Courses
Courses contain the Activities that make up the Curriculum. Add Courses to build out the Curriculum.
To add Courses:
- Click the Add Courses button.
- Find the Courses you wish to add and check the box to the left of the Courses in the list. You can select multiple Courses.
- Click the Add Selected button.
- The selected Courses are added to the Courses list for the Curriculum along with any existing Courses.
Note: Courses in the list can be reordered by clicking on one Course and dragging it to a different location in the list.
Prerequisites:
Courses in the list can be assigned prerequisites. A Prerequisite is a Course which must be completed before the selected Course can be accessed by the student.
To add a Prerequisite:
- Click the Plus button at the right side of the Course in the list (the first Course in the list cannot have a Prerequisite since no Course precedes it).
Note: Courses in the list can be reordered by clicking on one Course and dragging it to a different location in the list. - Check either the Must Complete or Must Pass checkbox or both.
- Your selection is automatically saved.
To remove a Prerequisite:
- 1. Click the Plus button at the right side of the Course in the list.
- Uncheck both the Must Complete and the Must Pass checkboxes.
- Your selection is automatically saved.
To remove Activities:
- Check the box to the left of any Courses you wish to remove from the Curriculum.
- Click the Remove Selected button.
- Confirm removal by clicking the OK button.